- Веб-Шаблоны
- Шаблон интернет-магазина
- Шаблоны для CMS
- Facebook шаблоны
- Конструктор сайтов
OpenCart 2.x. Как работать со страницей режима техобслуживания
Май 18, 2017
Включить Режим техобслуживания, если Вы выполняете обновление или регулярное техническое обслуживание магазина, — это отличная стратегия. В это время, пользователи вашего сайта получат сообщение, которое информирует, что сайт временно находится в режиме технического обслуживания. Много владельцев магазинов хотят изменить стандартное сообщение и сделать его более соответствующим их целям, чтобы лучше информировать гостей сайта. Для того чтобы это сделать, необходимо внести изменения в файл шаблона. Сейчас мы расскажем Вам, как изменить сообщение режима техобслуживания в вашем магазине OpenCart 2.x.
Ранее, мы настроили Режим техобслуживания магазина, следуя туториалу OpenCart. Как включить Режим техобслуживания для магазина.
-
Во первых, войдите в вашу Панели управления хостингом (cPanel dashboard).
-
Вы попадете в основную область Панели управления хостингом. Найдите и откройте Файловый менеджер (File Manager).
-
В Файловом менеджере (File Manager), перейдите в корневую папку вашего сайта. Большинство магазинов используют основной домен, так что корневой папкой будет public_html. Если Вы используете подпапку (например, example.com/shop), найдите public_html/shop.
-
Нажмите на папку catalog, затем, на папку language. Следующая папка может быть разной и зависит от языка, который Вы используете на вашем сайте. Мы используем стандартный язык и открываем папку English. Откройте папку english, а затем папку common.
-
В папке common Вы найдете три файла. Вам нужен тот, что называется maintenance.php; откройте его для редактирования.

-
В редакторе, Вы увидите несколько переменных с настройками. Строка кода, которая управляет сообщением режима техобслуживания, является следующей:
$_['text_message'] = '
We are currently performing some scheduled maintenance.
';
We will be back as soon as possible. Please check back soon. -
Измените текст в коде на ваше пользовательское сообщение. Ознакомьтесь с нашим примером ниже, для того чтобы узнать, как мы изменили сообщение.
$_['text_message'] = '
We are editing the theme and adding more great products..
';
We will be back as soon as possible. Please check back soon. -
Разместив ваше новое сообщение, нажмите на кнопку Сохранить изменения (Save Changes) в правом углу экрана, для того чтобы активировать новое сообщение. Когда ваш магазин находится в режиме техобслуживания, гости вашего сайта увидят новое сообщение. Обновите ваш сайт для просмотра изменений.

Обратите внимание: если Вы вошли как администратор в ваш магазин OpenCart 2, Вы сможете получить доступ к фронтенду магазина. Для того чтобы просмотреть страницу режима техобслуживания, выйдите из системы и обновите домашнюю страницу вашего магазина.
Для внесения дальнейших изменений, таких как изменение изображений, стилей и дополнительного текста на странице ‘Режим техобслуживания’, внесите изменения в файл catalog/view/theme/themeXXX/template/common/maintenance.tpl.
Вы заметите, что файл шаблона содержит переменные $header и $footer. Они используются для отображения вашего хедера и футера OpenCart.
Другой переменной является $message, которую мы уже изменили в языковом файле:
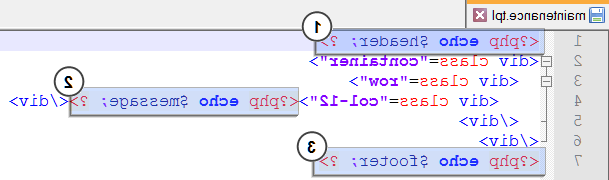
Добавьте нужно содержимое, используя разметку html.
Нужно больше шаблонов? Ознакомьтесь с нашей коллекцией высококачественных шаблонов OpenCart.
Вы можете также ознакомиться с детальным видео-туториалом ниже:
OpenCart 2.x. How to manage the maintenance page













